You will have to download and install an emulator on your PC for you to be able to enjoy Breath of the Wild fully. As mentioned, the game has been released only for the Switch and Wii U consoles, and not for the computer or PC.
With the evolution of technology throughout the years, the video game industry has also gone through decades of growth. It has come so far from the bulky coin-operated machines in arcades to portable consoles that let you play anywhere one would like to. More than the physical mode of gaming, it is perhaps the graphics that have changed a lot.
Choose the one that says “The Legend of Zelda Breath of The Wild (EUR)”. Step 3- Click on the game and then click “download game(s)”. Click yes both times when it asks if you want to download the update and the DLC. Step 4- Once the game is in the download queue simply click the “start downloading” button at the bottom. The Legend of Zelda Breath of the Wild Free Download (PC) – Seri game satu ini selalu dinantikan oleh penggemarnya. Kali ini penggemar patut bergembira dengan dirilisnya seri terbaru berjudul Breath of the Wild. Bagaimana tidak, permainan ini dilengkapi dengan grafis yang jauh lebih baik dibandingkan seri sebelumnya.
To put it simply, games in the past had blocky, pixelated graphics along with straightforward gameplay. On the contrary, games of today not only have three-dimensional (3D), real-life graphics but also gets people engrossed in their hours of gameplay in extensively developed worlds and lore. Some games even have options of playing them in virtual reality (VR) or augmented reality (AR), which further supports highly immersive playthrough.
There are a lot of ways for gamers to play their favorites, but some of the most popular games are those that are compatible with computers and gaming consoles.
Computers give gamers ease of mobility, meaning they could bring the unit (and consequently, their games) anywhere they wish to. Some utilize specialized gaming computers that allow them to play in the best possible qualities.
In addition to this, there are USB and Bluetooth controllers available in the market, which could be hooked up to computers. Other gamers would rather play with a mouse and a keyboard, but these are all dependent on one’s preferences.
Gaming consoles offer a gaming experience with the best graphics quality, as the games are often optimized for these units. Using controllers give an extra appeal to gamers as well. The most popular gaming consoles of today are from companies like Nintendo (e.g., 3DS, Wii, Switch), Sony (e.g., PlayStation series), and Microsoft (e.g., Xbox series).
One of the past years’ most popular releases is The Legend of Zelda: Breath of the Wild (BOTW). It was developed and published by Nintendo and was released last 3 March 2017 for the Nintendo Switch and Wii U consoles.
Gamers are given a chance to explore the open world with hardly any instructions freely. The story could be completed without following a single, fixed playthrough. Praised for its fluid and detail-oriented gameplay, BOTW has been bestowed with numerous accolades as a game of the year and, by 2019, has become the best selling game in the Zelda franchise.
However, you might be wondering how you will be able to play this game, especially since you might not have a Switch or a Wii U. Luckily for you, we will help you prepare your computer properly so that you will be able to play BOTW on your PC.
Read More – COUCHTUNER : 110% WORKING FREE COUCHTUNER ALTERNATIVES
Can I Play The Legend of Zelda: Breath of the Wild on My PC?
This is a big yes! However, you will have to download and install an emulator on your PC for you to be able to enjoy BOTW fully. As mentioned, the game has been released only for the Switch and Wii U consoles, and not for the computer or PC.
You might be wondering what an emulator is. It is a software that allows your computer to behave like or imitate another device, in this case, a gaming console. Installing this program on your PC will allow you to play games on it as you would on the console it emulates. One of the top choices for a gaming console emulator is the Cemu Emulator, which you can use to play The Legend of Zelda: Breath of the Wild on your PC.
What is Cemu Emulator?
Cemu Emulator is a program specially created to emulate the Nintendo Wii U gaming system on your PC that runs on a Windows operating system (OS). It enables you to play games developed for the Wii U on your computer.

Your PC should be running on Windows 7 or above and must have at least 4 GB of RAM (the creators of Cemu recommends having 8 GB or more of RAM).
Moreover, you should install Cemu on 64-bit computers only, as it is not compatible with 32-bit units, given that it has exceeded the 4 GB RAM usage. You need to have a minimum of OpenGL 4.1 compatibility, but if you have 4.6 available, then that would be utilized instead.
The emulator likewise requires the Microsoft Visual C++ 2017 x64 Redistributable program installed in your device. As for the graphic cards, only NVIDIA and AMD GPUs are supported. Intel GPU causes massive visual glitches, thus explaining Cemu’s incompatibility.
Current versions of the emulator enable the use of the following Wii U features: DRC (or the GamePad), Pro Controller, Classic Controller, and Wiimotes (including native support).
Furthermore, Cemu allows the use of keyboard input and USB controllers. You can manipulate the GamePad touch input through the left mouse click. Limited gyro functionality is available and controlled by the right mouse click.
Previous versions of the emulator make it possible to play BOTW on your PC in 4K quality, but the performance has been admittedly not the best. Fortunately, starting from the 1.15.2 version of Cemu, you’ll now be able to play the Zelda game not only at 4K resolution but also at 60-100fps. This makes the gaming experience for BOTW even better than before.
Download And Play BOTW on PC With Cemu Emulator
Installing and Setting Up Cemu Emulator
Now that we have talked about the basics of emulators and what Cemu Emulator is let’s discuss how to install and set up Cemu for your PC. Don’t worry; you’re just steps away from being able to play BOTW on your computer.
The first and most important thing you should check is if your PC fits the system requirements needed to run Cemu. To recap, here is the list of Cemu’s system requirements:
- OS: Windows 7 (x64) or above
- OpenGL 4.1 minimum (if available, 4.6 will be used)
- RAM: 4 GB minimum, 8 GB or above recommended
- Microsoft Visual C++ 2017 x64 Redistributable
- Most recent drivers for NVIDIA GPU or AMD GPU
Next, make sure that you have 7Zip (or any other alternative), and DirectX installed as well.
Additionally, here is another list of software you need in your device:
- The latest version of Cemu Emulator
- Cemu Hook (version should be compatible with the Cemu Emulator version you choose) — this will aid in video playback and code patching in graphic packs, among other functions
- Shader Cache — these consist of information directly extracted from the games themselves; there are different files for different games
- Graphic Packs — there are graphic packs specialized for BOTW
Once you are sure you have everything enumerated above, you can now start the installation process for Cemu. You can follow the steps we will itemize for you below:
- Visit the official Cemu website (https://cemu.info) to download the latest version of the emulator. As of the time of writing, the most recent Cemu release is v1.15.17c, published last 25 October 2019.
- You would need to download a software called Cemu Hook as well. The file you download should be compatible with the version of the Cemu Emulator you chose in the first step. If you downloaded Cemu Emulator v1.12.1 to v1.15.17, then you should have Cemu Hook 0.5.7.3 (file name would be cemuhook_1159_0573.zip).
- Using your favored file archiving software (7Zip, etc.), unpack the Cemu Emulator file to the folder of your choosing. Make sure that you could easily access it; a prime choice would be your Desktop. Do not place it in any system directories, however.
- Move your Cemu Hook file to the extracted folder you have from the previous step.
- Extract this Cemu Hook zipped file in the same folder. You can delete the zipped file (not the extracted folder) after it’s done.
- In your Cemu Emulator folder, you will see another folder named ‘graphic packs’. Unpack your downloaded graphics packs files here. Click ‘Yes’ when prompted to overwrite any data.
- Unpack your downloaded Shader Cache file. You will have to move an xxxx.bin file from the resulting folder to a ‘transferable’ folder. You can locate the latter by going to the Cemu Emulator folder, then to the subfolder called ‘shader cache’. Again, you should move the xxxx.bin file to the ‘transferable’ folder inside ‘shader cache’.
If you have followed all the steps above, then you now have Cemu installed on your PC.
Must Read – AVAST BEHAVIOR SHIELD : 100% EASY & QUICK FIX METHODS
Configuring Cemu Emulator for Breath of The Wild
Video With Instructions
You got the emulator. You got the game. Now, let’s go to configuring Cemu for Breath of the Wild.
- Launch the Cemu.exe file. When prompted to download certain fonts, make sure to do so. If you’re encountering problems in downloading, try excluding Cemu from your computer’s antivirus program. You should then be able to download the fonts properly.
- Near the top of Cemu, you will see a tab for the Options menu; click on this.
- Select Input Settings. You can set your preferences in controllers and keyboard keys here.
- You can save your settings for future use by giving it a profile name. Close this window afterward.
- Going back to the Options menu, select the tab on Graphics Packs. In this one, you can choose the graphics and resolution options, especially for your Breath of the Wild gameplay.
- To optimize your Zelda gameplay, select the following settings after:
- Square Shadow Fix
- NVIDIA Explosion Fix
- FPS++
- LWZX Crash Workaround
- RefExtra-Enhanced
- In addition to the ones above, you could also do the following to improve your gaming experience for Breath of the wild further:
- In the Options menu:
- Navigate to Upscale Filter. Select Bilinear.
- Select Keep Aspect Ratio under Fullscreen Scaling.
- Under GPU Buffer Cache Accuracy, choose the option for Low (Fast).
- Uncheck the options called ‘Enable BOTW Crash Workaround’ and ‘Use RDTSC’ — you can find this under the Experimental option. The latter is optional and should be done if you’re encountering Physics or NPC Popping issues.
- Once again, under Experimental, check the option named ‘Check Full Sync at GX2DrawDone()’.
- In the Debug menu:
- Set the custom timer as Cemu Default 1x.
- Set the MM Timer Accuracy to 1ms.
- In the CPU menu:
- Navigate to Affinity. Select all of the logical core options.
- In the Options menu:
At this point, you now have Cemu Emulator configured, especially for the Breath of the Wild gameplay on your PC. You can now proceed to play the game through the emulator.
Updating BOTW and Troubleshooting the System Update Error
Perhaps you’ve also come across a prompt that tells you to “perform a system update to play Breath of the Wild.” Or maybe the game rolls out new updates, or you just want to install its DLCs. You can quickly solve these issues by using Wii U USB Helper.
Download the appropriate updates and DLCs for Breath of the wild from USB Helper; make sure to extract them as they download. Once they’re finished, run the game once, even if it refuses to let you play. Let it compile the cache, then close it. Open the file named “log.txt” and locate the line that says: DesktopCemumlc01usrtitle00050000101C9400
After you’ve found that line, proceed to the Cemu folder, then to mlc01 > usr > title. See the codes in bold above? Create two separate folders named after them, with the latter inside the former. Inside the subfolder, create a new folder and name it as “aoc”. Therefore, you should have this layout by the end: DesktopCemumlc01usrtitle00050000101C9400aoc
Take note, however, that “Desktop” could stand for wherever you’ve unpacked the main Cemu folder.
Now, open the folder named Unpacked Update. There will be three folders inside: Code, Content, and Meta. Move these three inside the 101C9400 folder.
For the DLCs, move the respective folders (Code, Content, and Meta) to the aoc folder instead.
Open the game afterward; the updates and/or DLCs should now be usable, and you’re able to play the game without encountering any other errors. For optimal experience, remember to always update your Cemu Emulator, Cemu Hook, etc. to their latest versions available.
Is It Worth Playing on An Emulator?
It definitely is, especially if you don’t have the actual consoles you want to emulate on your PC. As long as you have your PC and the appropriate system requirements for your chosen emulator, then you could play all the console games you want using your computer.
Most emulators are free to download and have easy-to-follow installation instructions. If need be, then you could either ask someone you know for assistance or check the proper forums to read about other users’ experiences.
In the case of the Wii U and Cemu Emulator, playing on the latter will give access to better graphics, primarily if your computer supports it. You’ll even get the opportunity to download and apply mods as you like.
How to Get Games for Cemu Emulator
Since you have your emulator installed, the next thing you need to do is to download the games you want to play.
Now, you should obtain copies of your chosen games legally. You could do this by ripping from a real disc — try borrowing from a friend who might have one. However, ripping games will require an actual Wii U unit that you can homebrew (something like DIY-ing the console, if you will). There are instructions on the homebrew process available online, and you have to follow the one applicable to the console you’re dealing with.
Once you have a homebrewed Wii U, you can use a program called DDD Title Dumper to rip your chosen games. After that, transfer the ripped game data to your computer, where you and your emulator can easily access it.
However, if this process does not work out or does not apply to your situation, then we have an alternative for you. There is a program called ‘Wii U USB Helper’ that helps you get the games you want. This is relatively safer than directly downloading titles somewhere online because the program (along with its alternatives: JNUSTool, Mapleseed, and FunkiiU) downloads them directly from the servers of Nintendo.
Unfortunately, Wii U USB Helper has been discontinued, but some Reddit users have “revived” it by making a launcher that allows it to work again. Once you’ve located this launcher, download its installer. After it has completed downloading, run the file, and follow the instructions that will be shown to you. When prompted, you’re said to use this title key site: “titlekeys.ovh” (type it without the quotation marks). Of course, when using this launcher, you still need to have at least one version of the USB Helper available on your computer.
Conclusion
- Despite being released only for Nintendo Switch and Wii U, you can still play The Legend of Zelda: Breath of the Wild on your Windows PC with the use of the Cemu Emulator.
- Cemu Emulator enables you to play different Wii U games (like BOTW) on your computer. You could use the Wii U features, along with your keyboard or USB controller, to play.
- The latest version of Cemu lets you play Breath of the wild at 4K@60-100fps. This gives you the best possible experience for the best selling Zelda game.
- You can rip games from actual discs or use the Wii U USB Helper program to obtain copies of your favorite Wii U games, including Breath of the Wild.
- Download your game updates and DLCs through USB Helper, or update your emulator to its latest version, to resolve the “system update” issue.
You will have to download and install an emulator on your PC for you to be able to enjoy Breath of the Wild fully. As mentioned, the game has been released only for the Switch and Wii U consoles, and not for the computer or PC.
With the evolution of technology throughout the years, the video game industry has also gone through decades of growth. It has come so far from the bulky coin-operated machines in arcades to portable consoles that let you play anywhere one would like to. More than the physical mode of gaming, it is perhaps the graphics that have changed a lot.
To put it simply, games in the past had blocky, pixelated graphics along with straightforward gameplay. On the contrary, games of today not only have three-dimensional (3D), real-life graphics but also gets people engrossed in their hours of gameplay in extensively developed worlds and lore. Some games even have options of playing them in virtual reality (VR) or augmented reality (AR), which further supports highly immersive playthrough.
There are a lot of ways for gamers to play their favorites, but some of the most popular games are those that are compatible with computers and gaming consoles.
Computers give gamers ease of mobility, meaning they could bring the unit (and consequently, their games) anywhere they wish to. Some utilize specialized gaming computers that allow them to play in the best possible qualities.
In addition to this, there are USB and Bluetooth controllers available in the market, which could be hooked up to computers. Other gamers would rather play with a mouse and a keyboard, but these are all dependent on one’s preferences.
Gaming consoles offer a gaming experience with the best graphics quality, as the games are often optimized for these units. Using controllers give an extra appeal to gamers as well. The most popular gaming consoles of today are from companies like Nintendo (e.g., 3DS, Wii, Switch), Sony (e.g., PlayStation series), and Microsoft (e.g., Xbox series).
One of the past years’ most popular releases is The Legend of Zelda: Breath of the Wild (BOTW). It was developed and published by Nintendo and was released last 3 March 2017 for the Nintendo Switch and Wii U consoles.
Gamers are given a chance to explore the open world with hardly any instructions freely. The story could be completed without following a single, fixed playthrough. Praised for its fluid and detail-oriented gameplay, BOTW has been bestowed with numerous accolades as a game of the year and, by 2019, has become the best selling game in the Zelda franchise.
However, you might be wondering how you will be able to play this game, especially since you might not have a Switch or a Wii U. Luckily for you, we will help you prepare your computer properly so that you will be able to play BOTW on your PC.
Read More – COUCHTUNER : 110% WORKING FREE COUCHTUNER ALTERNATIVES
Can I Play The Legend of Zelda: Breath of the Wild on My PC?
This is a big yes! However, you will have to download and install an emulator on your PC for you to be able to enjoy BOTW fully. As mentioned, the game has been released only for the Switch and Wii U consoles, and not for the computer or PC.
You might be wondering what an emulator is. It is a software that allows your computer to behave like or imitate another device, in this case, a gaming console. Installing this program on your PC will allow you to play games on it as you would on the console it emulates. One of the top choices for a gaming console emulator is the Cemu Emulator, which you can use to play The Legend of Zelda: Breath of the Wild on your PC.
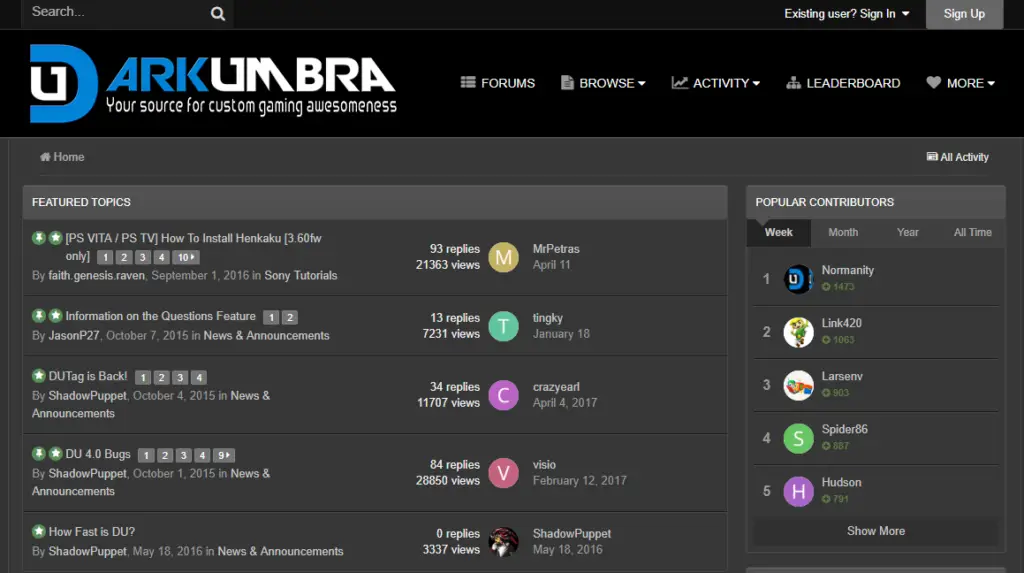
What is Cemu Emulator?
Cemu Emulator is a program specially created to emulate the Nintendo Wii U gaming system on your PC that runs on a Windows operating system (OS). It enables you to play games developed for the Wii U on your computer.
Your PC should be running on Windows 7 or above and must have at least 4 GB of RAM (the creators of Cemu recommends having 8 GB or more of RAM).
Moreover, you should install Cemu on 64-bit computers only, as it is not compatible with 32-bit units, given that it has exceeded the 4 GB RAM usage. You need to have a minimum of OpenGL 4.1 compatibility, but if you have 4.6 available, then that would be utilized instead.
The emulator likewise requires the Microsoft Visual C++ 2017 x64 Redistributable program installed in your device. As for the graphic cards, only NVIDIA and AMD GPUs are supported. Intel GPU causes massive visual glitches, thus explaining Cemu’s incompatibility.
Current versions of the emulator enable the use of the following Wii U features: DRC (or the GamePad), Pro Controller, Classic Controller, and Wiimotes (including native support).
Furthermore, Cemu allows the use of keyboard input and USB controllers. You can manipulate the GamePad touch input through the left mouse click. Limited gyro functionality is available and controlled by the right mouse click.
Previous versions of the emulator make it possible to play BOTW on your PC in 4K quality, but the performance has been admittedly not the best. Fortunately, starting from the 1.15.2 version of Cemu, you’ll now be able to play the Zelda game not only at 4K resolution but also at 60-100fps. This makes the gaming experience for BOTW even better than before.
Download And Play BOTW on PC With Cemu Emulator
Installing and Setting Up Cemu Emulator
Now that we have talked about the basics of emulators and what Cemu Emulator is let’s discuss how to install and set up Cemu for your PC. Don’t worry; you’re just steps away from being able to play BOTW on your computer.
The first and most important thing you should check is if your PC fits the system requirements needed to run Cemu. To recap, here is the list of Cemu’s system requirements:
- OS: Windows 7 (x64) or above
- OpenGL 4.1 minimum (if available, 4.6 will be used)
- RAM: 4 GB minimum, 8 GB or above recommended
- Microsoft Visual C++ 2017 x64 Redistributable
- Most recent drivers for NVIDIA GPU or AMD GPU
Next, make sure that you have 7Zip (or any other alternative), and DirectX installed as well.
Additionally, here is another list of software you need in your device:
- The latest version of Cemu Emulator
- Cemu Hook (version should be compatible with the Cemu Emulator version you choose) — this will aid in video playback and code patching in graphic packs, among other functions
- Shader Cache — these consist of information directly extracted from the games themselves; there are different files for different games
- Graphic Packs — there are graphic packs specialized for BOTW
Once you are sure you have everything enumerated above, you can now start the installation process for Cemu. You can follow the steps we will itemize for you below:
- Visit the official Cemu website (https://cemu.info) to download the latest version of the emulator. As of the time of writing, the most recent Cemu release is v1.15.17c, published last 25 October 2019.
- You would need to download a software called Cemu Hook as well. The file you download should be compatible with the version of the Cemu Emulator you chose in the first step. If you downloaded Cemu Emulator v1.12.1 to v1.15.17, then you should have Cemu Hook 0.5.7.3 (file name would be cemuhook_1159_0573.zip).
- Using your favored file archiving software (7Zip, etc.), unpack the Cemu Emulator file to the folder of your choosing. Make sure that you could easily access it; a prime choice would be your Desktop. Do not place it in any system directories, however.
- Move your Cemu Hook file to the extracted folder you have from the previous step.
- Extract this Cemu Hook zipped file in the same folder. You can delete the zipped file (not the extracted folder) after it’s done.
- In your Cemu Emulator folder, you will see another folder named ‘graphic packs’. Unpack your downloaded graphics packs files here. Click ‘Yes’ when prompted to overwrite any data.
- Unpack your downloaded Shader Cache file. You will have to move an xxxx.bin file from the resulting folder to a ‘transferable’ folder. You can locate the latter by going to the Cemu Emulator folder, then to the subfolder called ‘shader cache’. Again, you should move the xxxx.bin file to the ‘transferable’ folder inside ‘shader cache’.
If you have followed all the steps above, then you now have Cemu installed on your PC.
Must Read – AVAST BEHAVIOR SHIELD : 100% EASY & QUICK FIX METHODS
Configuring Cemu Emulator for Breath of The Wild
Video With Instructions
You got the emulator. You got the game. Now, let’s go to configuring Cemu for Breath of the Wild.
- Launch the Cemu.exe file. When prompted to download certain fonts, make sure to do so. If you’re encountering problems in downloading, try excluding Cemu from your computer’s antivirus program. You should then be able to download the fonts properly.
- Near the top of Cemu, you will see a tab for the Options menu; click on this.
- Select Input Settings. You can set your preferences in controllers and keyboard keys here.
- You can save your settings for future use by giving it a profile name. Close this window afterward.
- Going back to the Options menu, select the tab on Graphics Packs. In this one, you can choose the graphics and resolution options, especially for your Breath of the Wild gameplay.
- To optimize your Zelda gameplay, select the following settings after:
- Square Shadow Fix
- NVIDIA Explosion Fix
- FPS++
- LWZX Crash Workaround
- RefExtra-Enhanced
- In addition to the ones above, you could also do the following to improve your gaming experience for Breath of the wild further:
- In the Options menu:
- Navigate to Upscale Filter. Select Bilinear.
- Select Keep Aspect Ratio under Fullscreen Scaling.
- Under GPU Buffer Cache Accuracy, choose the option for Low (Fast).
- Uncheck the options called ‘Enable BOTW Crash Workaround’ and ‘Use RDTSC’ — you can find this under the Experimental option. The latter is optional and should be done if you’re encountering Physics or NPC Popping issues.
- Once again, under Experimental, check the option named ‘Check Full Sync at GX2DrawDone()’.
- In the Debug menu:
- Set the custom timer as Cemu Default 1x.
- Set the MM Timer Accuracy to 1ms.
- In the CPU menu:
- Navigate to Affinity. Select all of the logical core options.
- In the Options menu:
At this point, you now have Cemu Emulator configured, especially for the Breath of the Wild gameplay on your PC. You can now proceed to play the game through the emulator.
Updating BOTW and Troubleshooting the System Update Error
Perhaps you’ve also come across a prompt that tells you to “perform a system update to play Breath of the Wild.” Or maybe the game rolls out new updates, or you just want to install its DLCs. You can quickly solve these issues by using Wii U USB Helper.
Download the appropriate updates and DLCs for Breath of the wild from USB Helper; make sure to extract them as they download. Once they’re finished, run the game once, even if it refuses to let you play. Let it compile the cache, then close it. Open the file named “log.txt” and locate the line that says: DesktopCemumlc01usrtitle00050000101C9400
After you’ve found that line, proceed to the Cemu folder, then to mlc01 > usr > title. See the codes in bold above? Create two separate folders named after them, with the latter inside the former. Inside the subfolder, create a new folder and name it as “aoc”. Therefore, you should have this layout by the end: DesktopCemumlc01usrtitle00050000101C9400aoc
Take note, however, that “Desktop” could stand for wherever you’ve unpacked the main Cemu folder.
Now, open the folder named Unpacked Update. There will be three folders inside: Code, Content, and Meta. Move these three inside the 101C9400 folder.
For the DLCs, move the respective folders (Code, Content, and Meta) to the aoc folder instead.
Open the game afterward; the updates and/or DLCs should now be usable, and you’re able to play the game without encountering any other errors. For optimal experience, remember to always update your Cemu Emulator, Cemu Hook, etc. to their latest versions available.
Is It Worth Playing on An Emulator?
It definitely is, especially if you don’t have the actual consoles you want to emulate on your PC. As long as you have your PC and the appropriate system requirements for your chosen emulator, then you could play all the console games you want using your computer.
Most emulators are free to download and have easy-to-follow installation instructions. If need be, then you could either ask someone you know for assistance or check the proper forums to read about other users’ experiences.
In the case of the Wii U and Cemu Emulator, playing on the latter will give access to better graphics, primarily if your computer supports it. You’ll even get the opportunity to download and apply mods as you like.
How to Get Games for Cemu Emulator
Since you have your emulator installed, the next thing you need to do is to download the games you want to play.
Now, you should obtain copies of your chosen games legally. You could do this by ripping from a real disc — try borrowing from a friend who might have one. However, ripping games will require an actual Wii U unit that you can homebrew (something like DIY-ing the console, if you will). There are instructions on the homebrew process available online, and you have to follow the one applicable to the console you’re dealing with.
Once you have a homebrewed Wii U, you can use a program called DDD Title Dumper to rip your chosen games. After that, transfer the ripped game data to your computer, where you and your emulator can easily access it.
Breath Of The Wild Cemu Iso Download
However, if this process does not work out or does not apply to your situation, then we have an alternative for you. There is a program called ‘Wii U USB Helper’ that helps you get the games you want. This is relatively safer than directly downloading titles somewhere online because the program (along with its alternatives: JNUSTool, Mapleseed, and FunkiiU) downloads them directly from the servers of Nintendo.
Unfortunately, Wii U USB Helper has been discontinued, but some Reddit users have “revived” it by making a launcher that allows it to work again. Once you’ve located this launcher, download its installer. After it has completed downloading, run the file, and follow the instructions that will be shown to you. When prompted, you’re said to use this title key site: “titlekeys.ovh” (type it without the quotation marks). Of course, when using this launcher, you still need to have at least one version of the USB Helper available on your computer.
Zelda Breath Of The Wild Cemu Iso Download
Conclusion
- Despite being released only for Nintendo Switch and Wii U, you can still play The Legend of Zelda: Breath of the Wild on your Windows PC with the use of the Cemu Emulator.
- Cemu Emulator enables you to play different Wii U games (like BOTW) on your computer. You could use the Wii U features, along with your keyboard or USB controller, to play.
- The latest version of Cemu lets you play Breath of the wild at 4K@60-100fps. This gives you the best possible experience for the best selling Zelda game.
- You can rip games from actual discs or use the Wii U USB Helper program to obtain copies of your favorite Wii U games, including Breath of the Wild.
- Download your game updates and DLCs through USB Helper, or update your emulator to its latest version, to resolve the “system update” issue.