It is a media streaming device which is used to access movies, apps, TV shows and games. It is just like a large pen drive with a hardware packed inside and which you can plug into your HDTV. It has features like quad-core processor for fast Wi-Fi support. The Fire TV stick comes with a unique voice remote feature that provides spoken language support for its Indian users in Hindi and English languages. Voice remote feature allows its users to search for an Amazon video just by using their voice.
Amazon Fire TV Stick features
Remote Control For Amazon Fire Stick FireTV TV-Box. This app is not the official Amazon Fire Stick app.
Prime content: As per Amazon, the Fire TV Stick provides bulk offers of over 1000s of movies, TV episodes, news, games, sports, news, and music. There is a huge selection ranging from latest Bollywood movies to all time Hollywood blockbusters. You can even connect Amazon Firestick to Amazon Prime, YouTube, Hotstar, and Gaana etc.
Easy to use: It is recommended by Amazon that the Amazon Fire TV stick comes pre-registered already in order to avoid the hassle of registering the device first and then only using it. All that is required for the users to do with the Amazon Fire TV Stick is to have the Prime subscription and connect it to a TV, along with Wi-Fi.
Parental controls: Fire TV Stick provides an access to parental controls settings where the users can set a PIN to restrict or control any access of viewing of unwanted content by children.
Track data usage: Amazon Fire stick lets you keep a check on your data consumption; also, its data monitoring feature allows the preferred viewing quality to manage your data use. Fire TV Stick can be configured by its users to alert them prior to data usage exceed limit.
Voice search remote: one of the most unique features of Amazon Fire TV Stick, Voice Remote lets its users search for Amazon Video content easily using their voice and responds instantly to your voice commands.
How to Set Up and Use an Amazon Fire TV Stick?
You need to have an Amazon account that should be registered with your device to make use of the Fire TV Stick because the Fire TV Stick serves the Amazon Prime content primarily. You can create an account through an option during the setup process as explained below:
- Plug one end of the USB Micro cable (that has come along with the Amazon fire stick) into the power adapter and plug its other end into the Fire TV Stick.
- Then, plug your Fire TV Stick into an HDMI port available on your TV.
- Switch on your TV and then, select the HDMI input channel for the port that you used to connect your Fire TV Stick
- A loading screen with the Fire TV Stick logo appears. You will then have to load battery in your remote to pair it up with the Fire TV.
- Take your remote and press Home on it.
- Then press to select Play/Pause button on your remote.
- Select your preferred Language and your Wi-Fi network.
- Enter the password for your Wi-Fi network and select Connect.
- You will see an option for registering for an Amazon account and you can select Register or Create an Account.
- In case you already have an account, you will need to enter your Amazon login ID and click on Next. But you will have to create an account if you don’t have one by selecting Create an Account option.
- Enter the password of your choice for new account and select Sign In and you'll get a confirmation code on your phone which you have to type in when asked (in case you have got two-factor authentication enabled on Amazon)
- Confirm your account through a confirmation email you will receive.
- Select Yes or No as an option to opt for storing connected network passwords with Amazon.
- Select parental controls option as per your choice.
- Next you will have to Sign up for Prime or decline.
- Select Choose Apps in case you want download Amazon's app on-boarding, or you can click No Thanks in order to skip that.
- Select the popular services you wish to use.
- Click to select the TV channel apps you like
- Click on the sports apps to select the sports apps of your choice
- Click on the featured apps to select the featured services
- Click Play to go ahead further.
- Click on Download Apps.
So finally you have completed your Amazon Fire TV Stick set up!
How is it possible to install Apps on Amazon Fire TV Stick?
Alexa allows you to install apps on the Amazon Fire TV Stick easily just by talking to Alexa instead of clicking on-screen keyboard.
- You can use Alexa to install the apps by holding down the microphone button on the remote and saying, 'Alexa, search for the [app name] app.'
- You will then have to select the resulted apps that appear and which you want to open.
- Click Get and then Click Open
- So, a specific app is installed finally and you can now Click Open to proceed
How to Use Alexa to Control Amazon FireStick?
Amazon's Alexa-enabled devices allow you to control plenty of things just by the sound of your voice which even includes connecting appliances throughout your home and office. All that is required to control your Amazon Fire TV device is a supported Alexa-enabled device and a shared Wi-Fi connection.
To Link Your Amazon Firestick with Alexa:
You need to link an Alexa enabled device like your Amazon Fire TV or Amazon FireStick with Alexa first to control them. You can follow the steps below to link Alexa to Amazon Firestick:
- Download and install the Alexa app on your Android or iOS device and open it.
- Tap on the menu button that is located on the upper left-hand corner of the screen.
- Select Music, Video and Books from the dropdown menu list.
- Next, choose the fireTV option located in the Video section.
- Tap to select LINK YOUR ALEXA DEVICE which then displays a list of available Fire TV devices
- Select all those devices that you want to link with Alexa and tap on CONTINUE.
- You will now see that a list of your Alexa-enabled devices is displayed with a checkbox against it.
- Select the number of devices you want to use to control the Fire TV that you chose in the previous step.
- Tap on the LINK DEVICES button.
- Linked devices list will be displayed then within the app and you can unlink a device or link another Fire TV to Alexa as per your wish.
ToUse Your Alexa Voice Remote
- Press and keep holding the Voice button on your Alexa Voice Remote or the Amazon Fire TV stick App, and order Alexa to do what you want. You can even ask for information, or request a search for movies and TV shows, wish to play music, get news and weather alerts and information, launch more apps, and much more.
- Alexa responds directly through your Amazon Fire TV stick as the asked features open in a separate display on your TV screen.
- From an Alexa display on your TV screen, you can press the Back or Home buttons on your Fire TV remote to go back to the previous screen.
How to make an Amazon Firestick account?
While you setup your Amazon Firestick for the very first time, you will see on screen instructions displayed on how to register your device by entering your Amazon account information. You can also be prompted to enter a code on the Amazon website for added verification step.
Note: in case you bought your Amazon Firestick device from the Amazon website, it should have been automatically registered to the same Amazon account from which you place your order. And as soon as it arrives, you just have to verify that it's registered by selecting Settings > My Account from the Amzon Fire TV menu.
- Select Settingsoption from your Amazon Firestick TV menu.
- Go to My Account and select it.
It is also possible to view or change the Amazon account that you have registered to for your device by following the steps below:
- In case you have not registered your device, a Register option is displayed on the screen. You need to Select Register and then enter all your required Amazon account personal information whenever prompted. It will also prompt you to select and type a password.
- You are also asked to enter a phone number which is not mandatory but provides you better account protection.
- Creating your account: Click on the Create Account option after filling in all your required details, following which, you will be redirected to Amazon’s welcome page. You finally have an official account with Amazon.
- Personalizing Your Account
- By editing your payment options. : Click on “Your Account” located on the top right-hand side of the screen. Go to the “Payment Methods” menu and select Add a Credit Card under that. Enter the required information about the credit card type along with your billing address.
- Adding a shipping address. : Click on “Your Account” once again and go to the “Account Settings” option. Select the “Add New Address” option.
Enter your Amazon account password and then fill the require information in the form including your name and shipping address. Click on “Save and Continue” to proceed and then you ready to shop on Amazon! - Personalize your profile. : Go to “Your Account” option and under the “Personalization” option, click on “Your Public Profile”, following which, you are prompted to enter your details that will be visible on your public profile.Select the terms and conditions and Press “Finish,” to complete your profile finally
- Connect with social networks. : Again click “Your Account” option and go to “Personalization”, click on “Your Social Settings” under it which takes you to a window from where you can choose to connect your Amazon account with your Facebook account. As well as an option to click on “Twitter Settings” and connect with Twitter too. By connecting to Facebook and Twitter, you can take full advantage of your profile by sharing the products that you bought and liked.
The Amazon Fire Stick is a boon for those who want to browse around to find something to watch similar as you do on your regular television. In case you have bought an Amazon Fire Stick you certainly need to get the right apps. The Amazon Prime app is the only app which is pre loaded on your Amazon Fire Stick, but you can add lot of the other apps quite easily. It is simple enough to add other apps through the Amazon App Store.
Amazon Fire Stick Channels List which is available on you Amazon FireStick.
- Netflix
- Amazon prime Videos
- Crackle
- Watch ESPN
- Watch Food Network
- Vimeo
- iHeart Radio
- History Channel
- PBS Kids
- Huff Post Live
If you are unable to connect your Amazon Firestick to Wi-Fi!!!!!
- Try to Check Your Network Information by ensuring that your Wi-Fi password is not the same as your Amazon account password. Also ensure that you are entering correct password and take care as they are case sensitive.
- Also, Check Your Network Connection by selecting Settings and then go to Network from the Fire TV menu. Press the Play/Pause button on your remote following which the tool selects that your device is connected to your selected network.
- Ensure you have set up your device properly.
- Try restarting your Fire TV Device as well as your router and modem.
Worried about Amazon fire stick remote replacement pairing issue? Or got a new controller? We know how great it feels to have a replacement remote. However, you may face issues while connecting it.
That is why in this article we will give you a step-by-step guide on the remote replacement pairing.
Convenience is not only the reason why we want to pair other remotes to our Fire TV. There are also instances such as losing our main controller, which pushes us to purchase a replacement controller.
If you already own a replacement remote but you do not know how to configure its pairing with Fire TV, then keep calm because we have the right tricks for you!
Amazon Fire Stick Remote Replacement Pairing Steps
1. Pairing with Official Fire Stick Remote
It’s noteworthy to know that Amazon Fire TV allows seven Fire Sticks to pair with its player; whether it’s the latest Fire Stick or an older model or a third-party clicker. However, if you already surpassed the seven-remote limit, then you have to forego and unpair one of the previously connected.
Let us now focus on pairing a replacement remote with your firestick.
Launch Your Fire TV Home Screen
To successfully pair a replacement remote with your Fire Stick, launch the home screen through your older or current controller or your Fire Stick Remote App.
Proceed to follow the instructions below:
- Click Home button on your Fire Stick Remote
- On the upper portion of your Home Screen, press the Settings tab
- Manually press the center circle button on your remote to select Settings
- Under settings, manually search for Controllers & Bluetooth Devices
Controllers & Bluetooth Devices
Under this section, you will see a list of devices you can pair with the Fire TV. Make sure to locate and press Amazon Fire TV Remotes on the options given to you.
Add New Remote Option
Press Add New Remote option and the Fire TV will then automatically search for discoverable devices. To make your second Fire Stick discoverable, press the Home button for a few seconds until the Fire TV detects the controller, and the particular remote you are pairing with will appear on your TV.
Confirm Your Newly Paired Device
After Fire TV successfully discovers your second newly paired Fire Stick, please ensure that you confirm adding such a newly paired controller by pressing the center circle button of your old clicker. You will then see the list of remotes paired with your Fire TV.
Ensure that the newly paired device works by pressing any of the buttons.
2. Pairing with Third-Party Remote
Since Amazon allows seven remotes to pair with your TV, then it’s not impossible to pair it with third-party clickers. However, the replacement pairing process may be fairly different compared to pairing it with an official Fire Stick clicker.
Technically speaking, the procedure on how you can replace it using a third-party remote is the same way as how you replace it with the official Firestick remote.
The thing you have to make sure of, though is that – the newly paired device works by pressing any of the buttons.
With this guide, you can now add at least 7 devices by giving you additional options on how to add third-party devices! Amazing, right?
3. Pairing with Alexa Devices
Why even bother finding your remote or clicking buttons when you can just do voice commands? Control your television with just the use of your voice! In this guide, we will teach you how to pair Alexa with your Fire television!
Compatible Devices
The following is a list of Amazon Alexa compatible devices with your TV:
Can I Use My Phone As A Fire Tv Remote
- Echo
- Echo Dot
- Echo Look
- Echo Show
- Amazon Tap
- Compatible Alexa-enabled third-party devices
Connecting Any Amazon Echo Device with Fire TV
The first thing you have to do is to connect any Echo devices to your Amazon Fire TV – that’s how you can proceed to pair them. The next step would be to launch the software on the home screen.
Connect Amazon Alexa to Your Fire TV App
- Launch the Amazon Alexa App on your device
- Hit on Settings
- Choose TV and Video
- From the list of options there, select Fire TV and hit on the + sign
- Select the option that says Link Your Alexa Device
Then, you will see on-screen instructions on how you can complete the procedure of pairing any of your Echo devices to your TV.
The next time you lose your controller, Alexa will save the day by following through your voice commands! You will be able to control the Fire TV by using any of your Amazon Echo devices with ease!
Amazon Fire Stick Remote Replacement Pairing Without Remote
If you want remote replacement pairing without the remote, then you can do this through the power of your Amazon Fire Stick Remote App!
Just follow these tips and tricks and we will make sure that this application will come in handy and effective for your use!
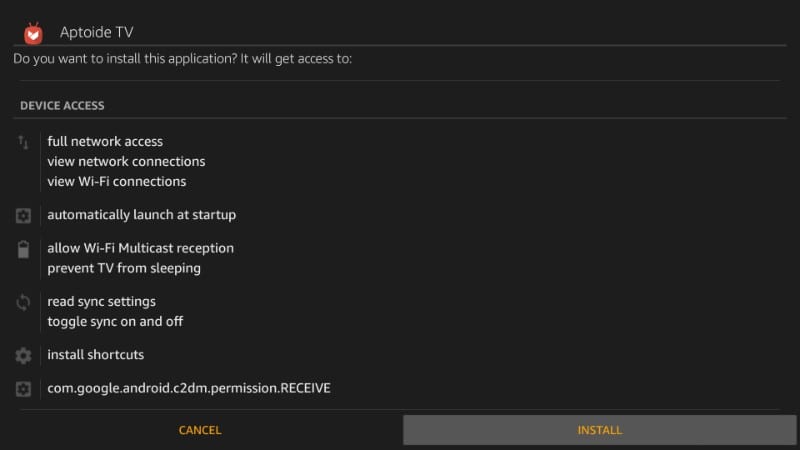
Download and Install on Your Smartphone
To download and install this application, follow the procedure below:
- Go to the App Storeor the Google Play Store
- Search for the Amazon Fire TV app on the search bar
- Press Download and wait for the installation to finish
Open the application once it’s installed then select your Fire TV at the list of devices provided on the bottom of your application smartphone screen!
Sign in with Your Amazon Credentials
Make sure that you enter the appropriate username and password corresponding to your TV. Once successfully done, enter the PIN on your TV to the application, and your good to go!
Is There A Remote App For Amazon Fire Stick
Once the pairing is done successfully, you will see remote navigational buttons on your smartphone screen. You can now use this device for your watching session, and you can also use this as an original pairing device with your TV.
After reaching the end of this article, you now know how to successfully conduct an Amazon Fire Stick remote replacement pairing! It’s easy, fun – and you don’t actually have to be an IT expert to know it!
Amazon Fire Stick Remote App Mac Store
Further Read: Want to Change Firestick Name to a personalised one? Read this guide to know how to do it!
GET MORE STUFF LIKE THIS
IN YOUR INBOX
Subscribe to our mailing list and get interesting stuff and updates to your email inbox.
Thank you for subscribing.
Amazon Fire Stick Remote App Macbook
Something went wrong.
Amazon Fire Stick Remote App Mac
we respect your privacy and take protecting it seriously